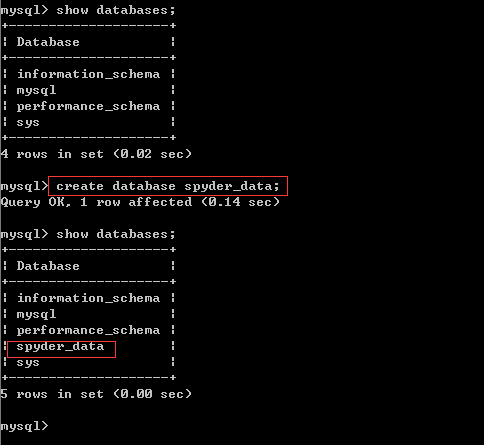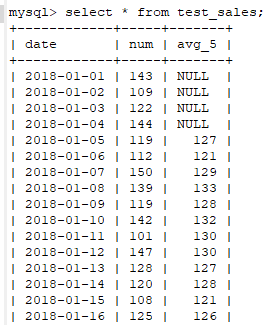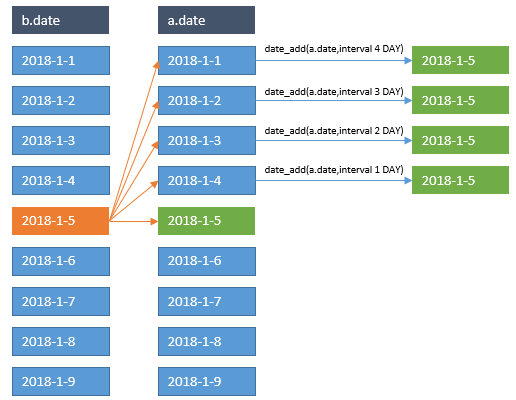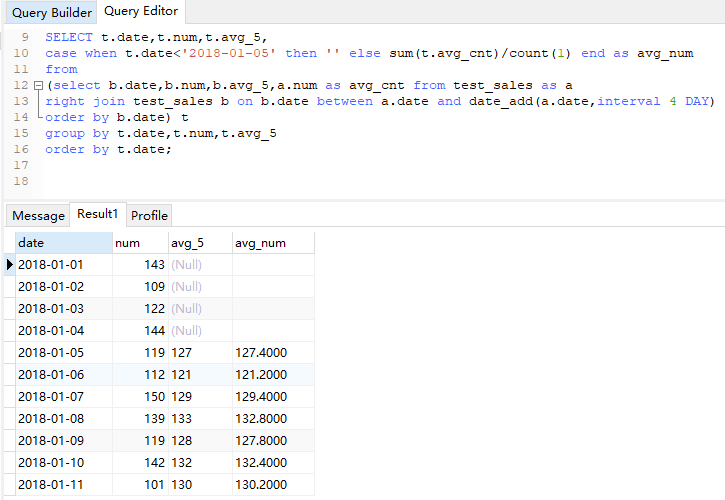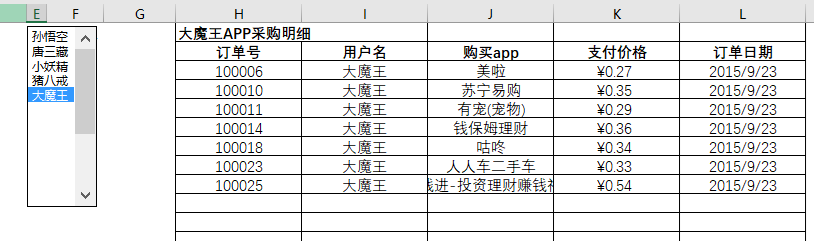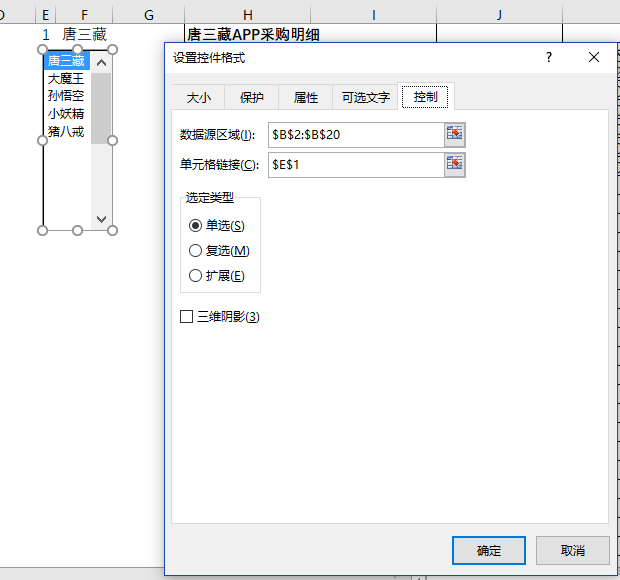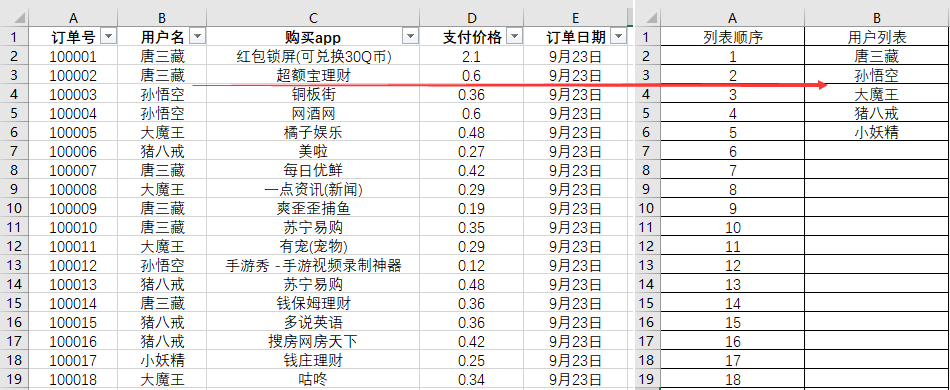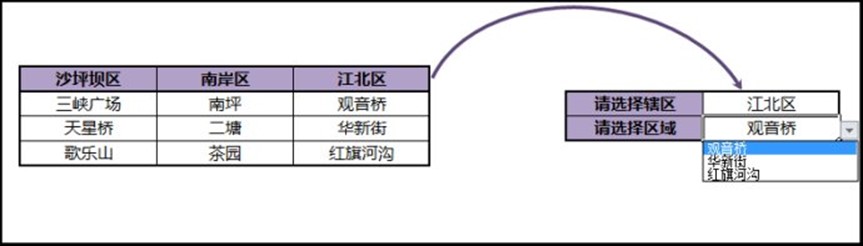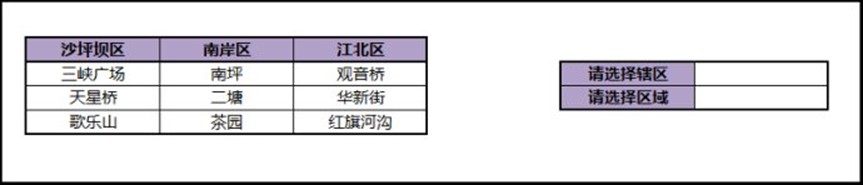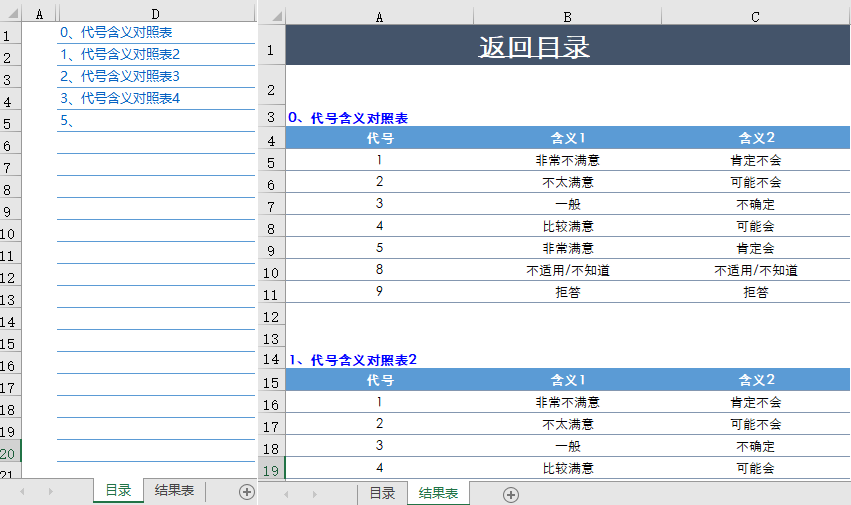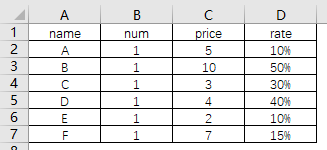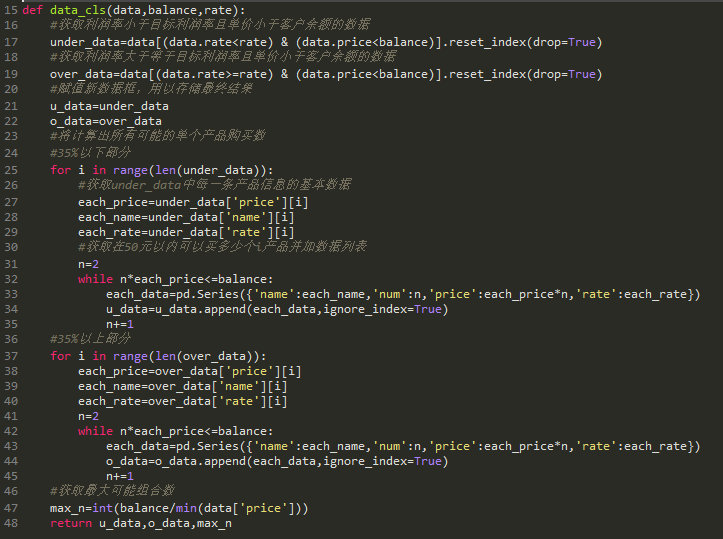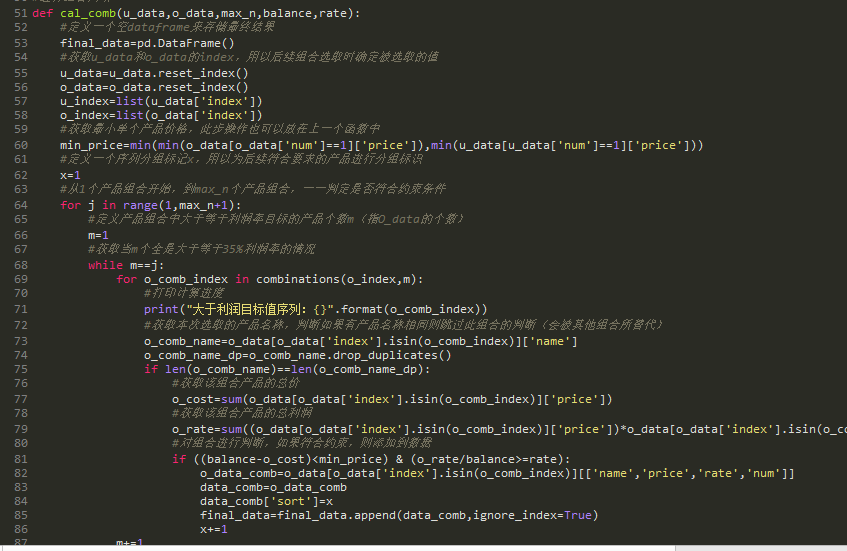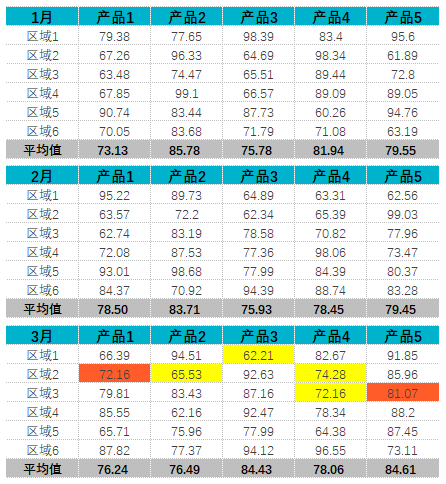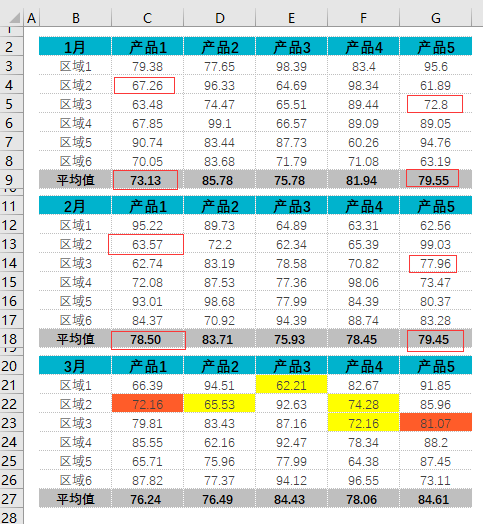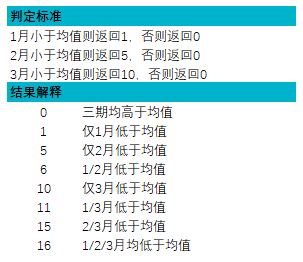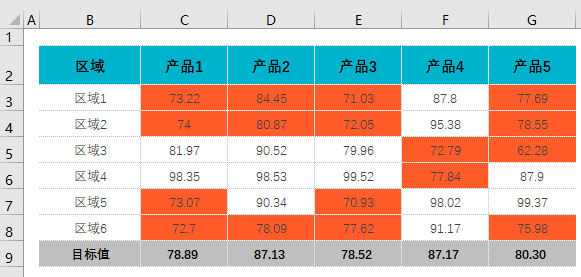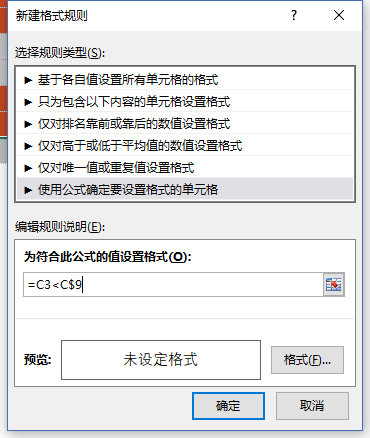1、去:https://dev.mysql.com/downloads/file/?id=476233下载mysql8
2、解压后然后将mysql-8.0.11-winx64重命名为mysql8,并将解压后的文件放到D:\Program Files
3、在我的电脑——属性——高级系统设置——环境变量中添加路径:D:\Program Files\mysql8\bin
4、在mysql根目录下新建my.ini初始化文件,粘贴以下代码保存。
-
[mysqld]
-
# 设置3306端口
-
port=3306
-
# 设置mysql的安装目录
-
basedir=D:\\Program Files\\mysql8
-
# 设置mysql数据库的数据的存放目录
-
datadir=D:\\Program Files\\mysql8\\Data
-
# 允许最大连接数
-
max_connections=200
-
# 允许连接失败的次数。这是为了防止有人从该主机试图攻击数据库系统
-
max_connect_errors=10
-
# 服务端使用的字符集默认为UTF8
-
character–set-server=utf8
-
# 创建新表时将使用的默认存储引擎
-
default-storage-engine=INNODB
-
# 默认使用”mysql_native_password”插件认证
-
default_authentication_plugin=mysql_native_password
-
[mysql]
-
# 设置mysql客户端默认字符集
-
default–character–set=utf8
-
[client]
-
# 设置mysql客户端连接服务端时默认使用的端口
-
port=3306
-
default–character–set=utf8
5、以管理员身份运行cmd,cd进入D:\Program Files\mysql8\bin
6、执行初始化命令: mysqld –initialize –console 这里注意保存图片中高亮的部分,后面登陆需要使用该密码,如果不小心关闭了窗口,删掉初始化的 datadir 目录,再执行一遍初始化命令,又会重新生成。
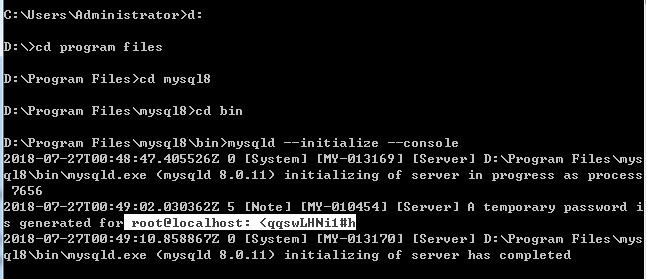
7、安装mysql服务。在cmd窗口执行:mysqld –install [服务名],服务名称可不填,如果安装了多个版本的mysql则可以将服务名称填写为区别原来的即可。
8、启动mysql服务: net start mysql

9、修改密码: mysql -u root -p 输入密码登陆,然后执行 :
ALTER USER ‘root’@’localhost’ IDENTIFIED WITH mysql_native_password BY ‘新密码’;
10、创建数据以备用:create database spyder_data;